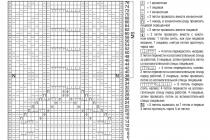Айтюнс (Тунец) - медиаплеер, предназначенный для работы с музыкой и фильмами на устройствах концерна Apple. Сегодня программу можно бесплатно установить не только на iPhone, iPad, iPod, но и на компьютер с ОС Windows и Mac. Без нее невозможна полноценная работа гаджетов фирмы Apple.
Предназначение
iTunes - не только сервис для файлообмена. Он стал отличным помощником для установки приложений, синхронизации с гаджетом. Для пользователей мобильных устройств это приложение незаменимо. Главные функции сервиса:
- Работа с мультимедийными файлами – навигация в библиотеках, создание плей-листов, изменение метаданных в музыке (название, автор, обложка), воспроизведение аудио и видео;
- Синхронизация с устройством, на котором установлена программа;
- Перенос данных на другие устройства – с компьютера на мобильное устройство и наоборот;
- Создание резервных копий для восстановления данных при необходимости;
- Отслеживание местоположения гаджета с компьютера;
- Обновление ПО;
- Интернет-радио;
- Приобретение объектов мультимедиа в магазине iTunes, AppStore. Некоторые файлы доступны для свободного скачивания.

Как установить
Медиаплеер на русском языке можно скачать из официального сайта компании Apple. Многие сайты и торренты также предлагают установить приложение, но лучше выбрать официальный сайт разработчика. Это дает гарантию установки проверенной качественной версии бесплатно и без СМС-сообщений с кодами активации.

Процесс загрузки включает в себя такие этапы:
- Войти на сайт компании-разработчика;
- В левой части окна найти раздел iTunes. После его открытия, в левой части окна появится кнопка Скачать. После ее нажатия начнется установка сервиса. Он подойдет для всех видов Windows и мобильных устройств;
- Для установки программы на компьютер с ОС Macintosh нужно посмотреть вниз и найти ссылку Загрузить iTunes для Macintosh;
- Далее следует открыть скачанную программу и авторизоваться. Для этого нужно ввести данные, которые были получены при регистрации Apple ID;
- Настраиваем приложение для отдельного пользователя. С помощью комбинации Ctrl+S открываем боковое меню, а нажатием клавиш Ctrl+B - верхнее меню. В верхнем меню выполняем команды "Настройки" → "Источники" и выбираем медиа, которые понадобятся. Их нужно отметить галочками.
В данном видео подробно рассмотрено как скинуть музыку на iPhone через iTunes.
Важно! В некоторых случаях на компьютер с ОС Windows не удается установить программу. Это объясняется разрядностью операционной системы. Они бывают 64-разрядные и 32-разрядные. Тип медиаплеера должен соответствовать разрядности ОС. Узнать ее можно так: нажимаем кнопку Пуск, в строке поиска вводим слово «система». В появившемся окне находим строку Тип системы.
Использование приложения
После успешной инсталляции программы можно начать наполнять медиатеку, воспроизводить медиа и выполнять другие задачи. Для загрузки объектов следует выбрать нужный раздел (Музыка, Фильмы и т.д.) и перетащить необходимое в окно. Другой способ – в меню найти раздел "Файл" и выбрать команду "Добавить файл\папку".
Перенести объекты из базы в память гаджета можно с помощью синхронизации. В приложении следует нажать на значок iPhone и кнопку "Синхронизировать". Далее выбираем тип синхронизации – отдельные объекты или вся медиатека.
Если произошла потеря информации на гаджете, ее возможно восстановить с помощью iTunes. Хранение копий данных происходит на жестком диске. Со временем появляются новые версии и установленную программу следует обновить. Для этого можно просто удалить старый и загрузить новый вариант. Другим путем можно обновить приложение через Update. Для этого запустить его и в меню "Справка" выбрать пункт "Обновления". Затем начинается поиск новых версий и при их наличии появляется диалоговое окно с вопросом "Доступна новая версия программы iTunes. Загрузить ее прямо сейчас?" Нажимаем кнопку Загрузить. Или воспользуйтесь видео-инструкцией приведенной ниже.
Магазин iTunes Store
В приложении доступен список платных файлов, которые можно приобрести или взять напрокат (в случае с фильмами) в специальном онлайн-магазине iTunes Store. В нем есть фильмы, музыка, книги, подкасты, iTunes U, App Store.
Для скачивания материалов нужно пройти регистрацию в магазине, для этого запускаем программу Айтюнс.
- Нажимаем в разделе Магазин на "iTunes Store". Справа вверху есть поиск, в котором пишем название любой бесплатной программы, например Viber или Skype и нажимаем Enter;
- После этого, рядом с иконкой программы нажимаем "Free". В появившемся окне нажимаем на "Создать новую учетную запись"→"Далее";
- Ставим галочку на соглашении условий и нажимаем "Далее";
- Заполняем регистрационные данные и нажимаем "Далее";
- В следующем шаге нужно указать реквизиты, с которых будет совершаться оплата загруженных материалов. Если платить за скачку вы не хотите, то в поле "Кредитная карта" выбираете "None".
- После этого, заходим в почтовый ящик, который вы указали при регистрации, в письме от Apple переходим по ссылке "Подтвердить сейчас".
- В открывшемся окне водим email и пароль, который указали при регистрации. Жмем "Подтвердить адрес"→"Вернуться в магазин"→"Готово". Поздравляем! Вы узнали как создать Apple ID.
Кроме обычных типов файлов (музыка, книги) в списке разделов приложения указаны iTunes U и App Store. Первый раздел предназначен для скачивания бесплатных учебных материалов. Пользователю предоставляется более 1 млн. книг, лекций, видео, других учебных предметов. Все они предоставлены ведущими учебными заведениями мира.

App Store – магазин приложений, которые можно купить или скачать бесплатно. При скачивании файла перенести его на устройство можно с помощью команды "Устройства →Программы". В списке найти нужный объект и выполнить действия "Установить → Синхронизировать". Стоимость скачивания большинства файлов небольшая – до 1 доллара, поэтому этот ресурс очень популярный среди пользователей.
При покупке мобильного телефона либо иного гаджета от компании Apple, пользователю приходится сталкиваться с необходимостью закачивать мультимедийные файлы на свое устройство. Конечно, легче всего это можно сделать при помощи персонального компьютера, однако перед этим необходимо установить на него специальную программу ITunes. В данной статье мы рассмотрим основные нюансы работы данного приложения.
Скачать ITunes для OC Windows можно на официальном сайте Apple. После загрузки и установки приложения на компьютер, запускаем ITunes. Параллельно подключаем свой гаджет к ПК через USB порт. Стоит отметить, ITunes представляет собой не только программу для загрузки медиафайлов с ПК на iPhone и обратно. Скорее это мультимедийный центр, при помощи которого есть возможность пользоваться облачным хранилищем iTunes Store, где собрано более 43 млн музыкальных композиций различных направлений, новинок кино и множество иных мультимедийных файлов, которые также можно приобрести посредством Магазина.
В самом iPhone также установлена версия iTunes, которую, при необходимости, можно синхронизировать с домашним ПК. Итак, как же работать с iTunes?

Запускаем приложение на своем ПК и перед нами открывается окно, в котором необходимо зарегистрироваться в iTunes Store либо ввести уже имеющейся идентификационный номер. Регистрацию можно пропустить, но в этом случае пользователь не сможет создавать Домашнюю библиотеку , а также не получит возможности приобретать различные софт в сервисе iTunes Store.

Для более удобной работы с приложением iTunes Store можно вывести строку меню непосредственно в само окно программы. Для этого необходимо нажать на иконку, как это показано на фото и выбрать строку «Показать строку меню «.

Таким же образом активируем и боковое панель, где у нас будут отображаться медиафайлы. Конечно же, список опций программы iTunes на этом не исчерпывается, однако для простых операций с софтом этого вполне достаточно.
Добавлять музыку, картинки,фильмы и прочие файлы на телефон довольно просто. Выбираем в Домашней библиотеке нужную нам категорию, к примеру Видео и нажимаем на вкладку.

Перед нами открывается список всех файлов, которые хранятся в библиотеке. После этого необходимо только провести синхронизацию, как показано на фото и все фильмы можно будет просматривать на гаджете. Аналогично поступаем и с музыкой, книгами и остальными файлами.
Кстати, разработчики программы сделали таким образом, что скопировать данные с телефона на компьютер и наоборот обычным методом не получится. По сути мы получаем некое облачное хранилище данных, которое управляется посредством устройств, на которых установлена iTunes. С одной стороны это весьма логично, так как не требуется наличия огромного количества памяти в устройстве, но с другой стороны, обязательная регистрация в iTunes Store создает дополнительные неудобства.
iTunes можно использовать и в качестве простого музыкального плеера для вашего ПК, с возможностью прослушивания музыки и просмотра видео с сервиса iTunes Store. Настроить плеер в соответствии со своими предпочтениями можно через пункт меню Правка .
 Нажимаем на вкладку Настройки / Плеер
и нас появляется возможность изменить качество воспроизведения звуковых и видеофайлов. Также в разделе настройки можно ввести родительский контроль к Домашней библиотеке
, настроить синхронизацию устройств, а также изменить многие параметры самой программы.
Нажимаем на вкладку Настройки / Плеер
и нас появляется возможность изменить качество воспроизведения звуковых и видеофайлов. Также в разделе настройки можно ввести родительский контроль к Домашней библиотеке
, настроить синхронизацию устройств, а также изменить многие параметры самой программы.
Фанаты продукции Apple с нетерпением ждали этого события несколько месяцев, и наконец-то, дождались: обновление стандартного проигрывателя медиафайлов для OS X увидело свет. Совсем недавно мы уже рассказывали откуда лучше , теперь же мы рассмотрим возможности новой версии. В новом iTunes 11 полностью переработан интерфейс, появилось много полезных функций, и существенно изменились магазины App Store и iTunes Store.
Новый интерфейс в iTunes 11 и как вернуть старый
Новый интерфейс – это первое, что притягивает к себе внимание после инсталляции и запуска обновленной версии iTunes. Программа выдержана в общем стиле операционной системы, который был реализован около года назад в Lion, а также в Mountain Lion, появившемся этим летом. Небольшое количество цветов и панелей дает ощущение того, что новое приложение является «помесью» старого-доброго iTunes предыдущих версий для Mac и программы Музыка.app для iPad-ов.
В iTunes 11 медиабиблиотека развернута во всю ширину окна, что позволяет целиком сконцентрироваться на музыке. Тем не менее, боковая панель никуда не исчезла — она просто скрылась, появляясь при нажатии специальной кнопки под элементами управления. Именно так реализовано переключение между базовыми категориями: Звуки, Книги, Музыка, Подкасты, Программы, Телешоу, Фильмы и iTunes U. Конечно, сложно согласиться с утверждением компании Apple, что управление стало более интуитивным, но старая боковая панель особой ностальгии не вызывает.

А если уж тоска по боковой панели станет нестерпимой, то ее можно включить в меню «Вид» либо воспользоваться шорткатом «Cmd+Option+S».
 Работа с музыкальными файлами в iTunes
Работа с музыкальными файлами в iTunes
Более ранние версии iTunes давали пользователям возможность просматривать медиа-коллекции в нескольких режимах: в виде простого списка, списка песен с альбомами, сетки из обложек либо Cover Flow. Теперь же появилось множество различных “наворотов”.
Режима «Песни» изменения практически не коснулись. Это по-прежнему список с несколькими колонками, в которых отражается имя трека, исполнитель, жанр, альбом и т. д.

Когда задействован режим просмотра «Артисты», исполнители отображаются слева в виде списка, а основная область экрана занимается под альбомы избранных музыкантов с треками, сгруппированными в несколько колонок. Кроме того, артисты могут выкладывать в свободный доступ фото, которые возможно посмотреть после нажатия кнопки «Галерея». Получается, что хоть музыкальная социальная сеть Ping приказала долго жить, но ее принципы по-прежнему существуют.

Больше всего изменений разработчики внесли в режим «Альбомы». Работает он проще простого: выбрав какой-либо альбом, вы щелкаете по нему клавишей, а уж после этого он “раскрывается” во всю ширину экрана. Там отображаются такие поля:
- Название
- Исполнитель
- Список композиций (здесь же указан номер трека, его продолжительность и рейтинг).
В качестве бонуса имеются системные кнопки, позволяющие приобрести нужную песню или альбом, ознакомиться с рекомендациями iTunes Store и загрузить треки из iTunes in the Cloud.
Правая часть окна отведена под отображение обложки. При этом программа сама подбирает подходящие цвета для фона открытого пользователем альбома. Получается с переменным успехом: порой хорошо, порой плохо, однако будем надеяться, что Apple эту возможность в обозримом будущем доработает.


Работа с плейлистами в айтюнс
Кроме этого, в верхней панели добавились следующие закладки: «Жанры», «Плейлисты», «Радио».
Отдельного упоминания заслуживает процесс добавления песен в плейлист. После нажатия кнопки «Добавить» iTunes 11 отображает музыкальную библиотеку целиком. Остается только выбрать песни, переместить их в боковую панель с текущим плейлистом и завершить редактирование, нажав кнопку «Готово».


Создать из какого-либо альбома отдельный плейлист еще проще: достаточно его выделить и начать перемещать в направлении правого края окна приложения. После таких манипуляций откроется специальная панель программы, где перечислены все плейлисты либо подключенные “эппловские” устройства.

Следующей полезной новинкой iTunes 11 стало появление функции «Далее», позволяющей формировать очередь воспроизведения. Реализована она таким образом: прослушивая музыку, можно нажать на особый значок на LCD-панели плеера, и тогда появится список предыдущих и следующих треков. При нажатии на любой из них текущее воспроизведение прерывается и происходит переход к выбранной композиции.

Кроме того, существует возможность «заказа» песни прямо из медиабиблиотеки. Для этого достаточно нажать на иконку возле этого трека и выбрать пункт меню «Добавить в Далее». В результате искомый трек появится во всплывающей панели в одноименной категории. В результате iTunes «доиграет» текущую мелодию, потом проиграет все файлы из этого раздела, а затем снова вернется к текущему порядку воспроизведения. В прошлых версиях программы похожую функцию выполнял iTunes DJ, не слишком удобный для использования.

Поиск по медиатеке серьезно улучшился. Сейчас в нем результаты разделяются по категориям (альбомы, исполнители, песни, клипы и т.д.) как в Spotlight, что позволяет быстро перемещаться в медиабиблиотеку либо начинать воспроизведение двойным щелчком.
Новый мини плеер
Мини-плеер тоже изменился: стал меньше, но функциональнее. К примеру, элементы управления спрятаны под информацией о текущей композиции. На том же месте размещается поисковое поле. Под этим окном отображаются результаты поиска и список «Далее».
К слову, все приобретенные пользователем композиции, фильмы и телешоу доступны прямо в медиатеке благодаря поддержке Cloud, поэтому прослушать или посмотреть медиафайл можно даже не скидывая его на компьютер. Еще одно приятное новшество — синхронизация позиции воспроизведения файлов между устройствами Apple. При переходе на другой девайс можно продолжать просмотр или прослушку с того момента, где вы прервались ранее.
Несколько изменились также модули программы для работы с iOS-устройствами.


Для загрузок в новом iTunes 11 предусмотрено отдельное окно.

И напоследок: iTunes Store и App Store получили новый дизайн, по мнению многих рядовых пользователей, более свежий и современный, если сравнивать со старой версией. Теперь наконец-то мультимедиа-магазины выглядят и функционируют одинаково на каждом устройстве, что будет особо приятно для новичков. Переход же в магазин осуществляется с помощью специальной кнопки в верхнем правом углу медиабиблиотеки.

Мелочь, но приятно: iTunes продолжает воспроизведение запущенного сэмпла песни во время перемещений по магазину; появилась специальная кнопка для просмотра истории; создан раздел с концертами и возможностью бронирования билетов (увы, нашим пользователям недоступна такая роскошь).

Итак, обзор iTunes 11 завершен, описаны основные нововведения в данном приложении, остается только пожелать приятного обновления всем пользователям!
Приветствую вас, любители планшетных компьютеров, в данном случае любители iPad.
Сегодня я постараюсь написать максимально подробный мануал, в котором попытаюсь ответить на популярный вопрос, который задает большое количество начинающих пользователей Apple устройств: как пользоваться iTunes.
Если вы не знаете, то программа iTunes служит для управления вашим гаджетом (iPad, iPhone или iPod), непосредственно, с персонального компьютера под операционками: Windows или Mac OS.
Также с помощью данного инструмента вы можете делать перепрошивку устройства и закидывать на него различные мультимедийные файлы (видео, музыку и т.д.)
Ну что ж, давайте приступим, и начнём разбираться, как пользоваться программой iTunes. Начнем мы тему “Как пользоваться iTunes”, естественно, с загрузки и установки самой программы на вашем персональном компьютере.
Скачать и установить iTunes вы может на официальном сайте компании Apple, вот прямая ссылка на страницу загрузки — . На открывшейся страничке введите свой электронный почтовый ящик и кликните по, большой, зеленой кнопке “Download”.
Внимание: не скачивайте iTunes со сторонних сайтов, а то рискуете подхватить вирус на свой компьютер, что, согласитесь, не совеем приятно.
Настройка внешнего вида
После того, как вы скачаете и установите программу, вам нужно настроить ее внешний вид, чтобы все менюшки и прочие необходимые вещи были всегда на виду и все было правильно. Первым делом сделайте видимой строку меню в программе, для этого нажмите сочетание клавиш: CTRL+B. Итак, теперь мы имеем более мене приличный вид инструмента, но это еще не все.
Теперь сделайте видимым боковое меню (именно с помощью этого меню мы будет производить все необходимые операции), для этого нажмите сочетание клавиш: CTRL + S.
Теперь вы стали, практически мастером iTunes. Можете переходить к более сложным вещам, например к загрузке видео на ваш гаджет.
Для загрузки файлов (видео, аудио, книги) на ваш Apple гаджет:
- Подключите устройство к компьютеру, желательно с помощью USB кабеля (шел в комплекте с самим гаджетом);
- В боковом меню, в поле “Медиатека” выберите папку, подходящую к вашему контенту. Например, если хотите загрузить музыку, то выберите “Музыка”, если хотите загрузить видео, то выбирайте пункт “Фильмы”;
- После того, как вы выберите подходящую папку справа от бокового меню появиться рабочая область на которую вам нужно будет перенести необходимые файлы (по аналогии с тем как вы переносите файлы из папки в папку).
Варианты синхронизации
Синхронизировать iTunes и ваше устройство можно двумя способами: непосредственно с помощью подключения вашего гаджета к компьютеру и, второй, беспроводной способ – синхронизация при помощи Wi-Fi сети, ниже мы рассмотрим оба этих варианта.
С помощью кабеля
1. Подключите гаджет к компьютеру;
2. Запустите iTunes;
3. В боковом меню выберите ваше устройство (если оно там не отображается, значит, вы его не подключили);

4. В панели справа от бокового меню, внизу окна программы, вы найдете большую кнопку с надписью “Синхронизировать”;

5. Нажмите на эту кнопку и добавленные вами файлы (видео, аудио, книги), магическим образом, появятся на вашем Apple устройстве.
По Wi-Fi
Ответ на вопрос: ”Как пользоваться iTunes” был бы не полным, если бы я не рассказал о синхронизации по Wi-Fi. Для того, чтобы использовать синхронизацию по Wi-Fi вам нужно ее сначала настроить, для настройки, вам, опять же, придется подключить ваше устройство к компьютеру.
Но не бойтесь, после настройки все будет ок, и вы сможете синхронизироваться без проводов. Настраиваем:
- Подключаем гаджет к компьютеру и запускаем программу iTunes;
- В боковой панели выберите ваше устройство;
- В рабочей области (находится справа от бокового меню) перейдите на вкладку обзор;
- Спуститесь вниз и в поле “Параметры” поставьте галку напротив “Синхронизация этого iPad по Wi-Fi”.

Синхронизация настроена, теперь, когда понадобиться синхронизировать ваше устройство вам нужно:
- Зайти в настройки вашего гаджета;
- Выбрать пункт “Параметры”;
- Найдите строку “Синхр. с iTunes по Wi-Fi” и нажмите на нее, в открывшемся меню нажмите кнопку “Синхронизировать”.

Доступ в iTunes Store
Также с iTunes вы можете получить доступ к магазину App Store, в котором можете загрузить видео, музыку, книги и приложения. Для доступа в iTunes Store, в боковой панели, выберите пункт “iTunes Store”.
Внимание: для того, чтобы появилась возможность загружать файлы (видео, аудио и т.д.) на ваше Apple устройство вам необходимо зарегистрировать Apple ID.
Обновление программы
Чтобы не подвергать ваш домашний компьютер и Apple устройство риску заражения вирусами, рекомендуем регулярно проверять и загружать новые версии iTunes. Для того, чтобы проверить наличии обновлений вам нужно: в меню выбрать пункт “Справка”, в меню справка выберите пункт “Обновления”. Программа автоматически проверит наличии обновлений, если такие найдены, то они автоматически будут загружены.
На этом все, надеюсь, я хотя бы вкратце ответил на вопрос: ”Как пользоваться iTunes”. Не забываем оставлять комментарии.