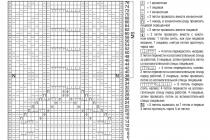И подростки - творческие создания, не успевшие растерять данный от рождения талант создавать оригинальные картины и рисунки. Их фантазия не ограничивается рамками правильного и неправильного, не отвлекается на мировые шедевры художественных полотен, а просто творит то, что хочется. Чтобы не сдерживать порывы таланта своего ребёнка, направить в нужное русло его усилия и дать хороший старт во взрослую жизнь - подарите ему индивидуальные курсы Photoshop в Москве, разработанные и предназначенные специально для детей.
Наш учебный центр занимается разработкой и проведением самых разнообразных курсов - от корпоративных до индивидуальных , но особое внимание мы уделяем именно детскому обучению, ведь эти "студенты" - особенная группа учащихся. При работе с юными учениками нужно проявлять не только талант преподавания и мастерство по знанию предмета изучения, но и недюжую выдержку, ангельское терпение, находить подход к ребёнку с любым характером и уровнем усидчивости. Именно такими качествами обладают наши репетиторы, которые специализируются на обучении детей.
Нужно ли обучение Photoshop в столь нежном возрасте?
Для чего же нужны курсы Photoshop для детей? Чем они так полезны? Возможно, многие решат, что это слишком сложная программа для ребёнка, однако смеем Вас заверить, что дети очень быстро учатся, намного быстрее и эффективнее взрослых. Ведь сейчас уже неудивительно, что 2-х летний ребёнок играет на планшете, или школьник - ученик первого класса пишет письмо бабушке на e-mail. С рисованием с помощью графического редактора дело обстоит точно также. Уже в 2-3 года малыш водит мышкой по экрану и рисует линии, а вот уже в 5-6 лет может освоить более сложные приёмы, создавать простейшие объекты, редактировать фотографии. Конечно же, чтобы малыш всё это знал и умел делать, нужно его научить пользоваться инструментами Photoshop.
Курсы Photoshop для детей - многоцелевые. С их помощью родители не только дарят хорошие знания и навыки работы с графическим редактором, но и дают возможность ребёнку с пользой проводить своё время, быть дисциплинированным и развивать свой творческий потенциал. Ведь это же естественно, что полученные знания никогда не помешают, а лишь принесут пользу подростку в более старшем возрасте. И даже если ребёнок не станет дизайнером или веб-разработчиком, в повседневной жизни и проведении досуга обучение Photoshop принесёт много пользы.
Курсы Photoshop идеальны для творческого развития детей
Наши курсы разработаны с учётом особенности восприятия информации детьми. Для этого основой уроков является игра, и чем младше ребёнок, тем более занимательные занятия ему нужны. Естественно, старшие школьники и подростки не нуждаются в игровом обучении, и для них подготовлен вполне взрослый курс, но также с расчётом на юношеское мышление. В любом случае, ребёнок научится рисовать изображения, вставлять текст, создавать различные объекты, применять основные спецэффекты , создавать простейшие коллажи , ретушировать фото и многое другое. Конечно же, результат обучения зависит от возраста учащегося.
Со своей стороны мы гарантируем, что необучаемых детей не бывает. Приобретённый опыт работы с детьми различных возрастов и моделей поведения даёт нам возможность учить самых сложных ребят, малышей и подростков. Хотя с послушными детьми нам проще, но эффективность обучения не страдает в любом случае.
К Вашим услугам выездные индивидуальные курсы Photoshop, разработанные с учётом специфики обучения детей младшего дошкольного и школьного возраста. Наши лучшие репетиторы, имеющие обширный педагогический опыт, проведут занятия в удобном для Вас месте Москвы по расписанию, которое устраивает и родителей, и ребёнка.
(то, что мы будем создавать)
Мои дочери считают, что быть тройняшками – это классно! А самое главное – это дает явное численное превосходство над их единственным старшим братом. Он, конечно, и больше и сильнее, но, в шуточных противостояниях, всегда бывает побежден превосходящими его числом сестренками. Вот я и решил посвятить этот урок из серии фотошопа для детей проекту, запечатлевшему сцену из веселой детской возни.
Для выполнения этого урока вам вовсе не обязательно иметь тройняшек во главе с их старшим братом (хотя, если они у вас есть, вы – счастливый человек, и мне было бы очень интересно прочитать про них в комментариях). Точно такой же проект можно осуществить имея в своем распоряжении любую комбинацию из братьев/сестер или даже друзей ваших малышей. Финальный эффект достигается несколькими веселыми манипуляциями, правильным выбором угла обзора камеры, и применением кое-каких приемов фотошопа.
Урок создан так, что в процессе его выполнения предусматривается командная работа родителей и детей. Инструкции в первой части посвящены подготовительной работе и созданию необходимых снимков. Вторая часть урока уже вовлекает в работу самых маленьких членов креативной команды. Ну а на заключительной стадии взрослым предстоит применить несколько чуть усложненных техник, и этим закончить работу над проектом.
1. Подготовка фотоснимков
С самого начала я хочу предупредить, что по-настоящему приклеивать кого-либо к стенке при помощи липкой ленты – крайне неудачная идея! Просто поверьте мне на слово, что количество клейкой ленты, необходимой для этой цели, будет неприемлемым! Вместо этого я предлагаю вам создать иллюзию, при которой наш главный персонаж будет лежать на полу, а с помощью последующих фотоманипуляций, мы создадим впечатление, что он приклеен к вертикальной стене.
Шаг 1
Начните с того, что расстелите большую белую простыню на достаточно просторном участке пола. Наша приклеиваемая жертва должна иметь достаточно свободного пространства, чтобы произвольно раскинуть руки и ноги. Так же нужно предусмотреть достаточно большой угол съемки, так, чтобы камера могла расположиться прямо над персонажем. Лично мне, чтобы добиться нужного угла, пришлось воспользоваться стремянкой.

Шаг 2
Теперь настал черед скотча. Будьте осторожны, не используйте слишком много. Особенно на участках оголенной кожи. Последующее удаление скотча с кожи – процедура малоприятная. Итак, приклейте ребенка к простыне несколькими длинными кусками.

Шаг 3
После того, как ваша жертва будет надежно закреплена на полу, разгладьте все морщинки на поверхности простыни, которые только сможете найти. И только после этого сделайте тот самый снимок по направлению сверху вниз. Постарайтесь добиться максимальной вертикальности, и сведите на нет любую возможную перспективу.

Шаг 4
Освободите от клейких пут свою жертву, и выберите участок стены, на котором сестрички могли бы попрактиковаться в декоре. Главное, чтобы участок стены был достаточно большим. И ему вовсе не обязательно быть хорошо освещенным. Попросите маленького участника проекта, с полоской скотча в руках, занять положение у стены, как будто он готовится приклеить что-то или кого-то.

Шаг 5
Сделайте несколько снимков в различном положении маленьких героев. Предложите им самим выбрать несколько поз на свое усмотрение. Постарайтесь максимально вовлечь их в рабочий процесс, почаще советуйтесь с ними.

Шаг 6
Совместно просмотрите сделанные снимки, и вместе выберите те, с которыми будете работать. Затем откройте фотошоп. Прежде чем предоставить детям свободу творчества, покажите им как переключаться между фотоснимками, кликая по вкладкам в верхней части окна программы.

Вот. А теперь настало время привлечь к проекту самых креативных членов команды.
2. А ну-ка, детки!
Надеюсь, вы получаете от работы над этим проектом такое же удовольствие, как и мы. Например моим дочкам пришлась по душе идея приклеить их брата скотчем к стене.
Итак, в фотошопе должны быть открыты выбранные вами фотографии. Если они еще не открыты, попросите кого-нибудь из родителей, чтобы они помогли вам найти и открыть нужные снимки.
Шаг 1
Полистайте вкладки, и найдите фотографию, на которой изображен большой пустой участок стены. Этот снимок послужит основой проекта. Остальные снимки мы скопируем сюда и объединим все вместе.

Шаг 2
Выберите инструмент Прямолинейное лассо (Polygonal Lasso Tool (L)), показанный на изображении ниже, и обведите с его помощью человечка на снимке. Обратите внимание, чтобы выделение захватило и участки с тенью.

Шаг 3
Нажмите (Control-J). В результате чего выделенная область окажется скопированной на новый слой. Дважды кликните по названию только что созданного слоя на палитре слоев. Присвойте ему какое-нибудь название. Можно, например, назвать его просто “Лестница”.

Шаг 4
Теперь выберите инструмент Быстрое выделение (Quick Selection Tool (W)), и “нарисуйте” выделенную область, включающую персонаж на снимке. Представьте, что просто прокрашиваете ее обычной кистью. В результате будет создана выделенная область, ограниченная контурами персонажа.

Шаг 5
Очень часто инструмент Быстрое выделение выделяет участки, которые выделенными быть не должны. Как, например, в нашем случае – пространство между руками. С этой области выделение нужно снять. Для этого зажмите просто клавишу Alt, и “прокрасьте” данный участок этим же инструментом.

Шаг 6
Кликните по кнопке Уточнить край (Refine Edge), расположенной в верхней части окна программы. В открывшемся диалоговом окне поставьте галочку на пункте Умный радиус (Smart Radius), после чего задайте радиус 3.8 пикселей. Не закрывая этого окна, проведите указателем мыши вдоль линии волос, чтобы выделенная область в этом месте красиво повторяла контуры прически.

Шаг 7
В выпадающем списке “Вывод в:” (Output To) задайте вариант “Слой маска” (Layer Mask) и нажатием ОК, закройте окно.

На палитре слоев, рядом с иконкой слоя должна появиться еще одна черно-белая иконка. Она называется Слоем-маской, и контролирует какая часть содержимого слоя будет видимой. Выберите инструмент Перемещение (Move Tool (V)), и попробуйте поперемещать слой из стороны в сторону, наблюдая интересный эффект.

Шаг 8
Теперь, переключаясь между остальными фотографиями, найдите ту, где ваш брат/сестра или друг как бы приклеен к стене. Выберите инструмент Прямолинейное лассо (Polygonal Lasso Tool (L)) и создайте с его помощью просторную выделенную область, как показано ниже. Затем скопируйте ее в буфер обмена (Control-C).

Шаг 9
Снова при помощи вкладок в верхней части окна программы, переключитесь на основной документ проекта. Затем нажмите (Control-V), чтобы вставить сюда в качестве нового слоя скопированную ранее выделенную область. Переименуйте слой. Назовите его, например, “Приклеенный”.

Шаг 10
При помощи инструмента Быстрое выделение и опции Уточнения края создайте маску и для этого слоя, точно так же, как было описано ранее.

Шаг 11
Поочередно переключаясь на остальные фото, выделяйте персонажей при помощи инструмента Прямолинейное лассо и копируйте его нажатием (Ctrl+C). Затем вставляйте из нажатием Ctrl+V на свой основной документ и при помощи инструментов Быстрое выделение (W) и Уточнения края создавайте соответствующие слои-маски.

Шаг 12
Чтобы приклеенный персонаж оказался на стене позади остальных участников проекта, перетащите соответствующий слой в самый низ палитры слоев, расположив сразу над фоновым слоем.

Шаг 13
Выберите инструмент Перемещение (Move Tool (V)), и, кликая на палитре слоев по нужному слою, расположите каждого персонажа в наиболее подходящем месте.

Шаг 14
Кликните по слою с Приклеенным, и пройдите в меню Редактирование > Трансформирование > Поворот (Edit > Transform > Rotate). В результате вокруг приклеенного персонажа появится прямоугольник трансформации. Потяните за любой из его углов, чтобы придать приклеенной жертве наиболее забавное положение.

Ну вот, детишки, вы проделали большую работу, объединяя все фотографии в одном месте. Теперь настало время снова позвать родителей, чтобы они помогли вам выполнить оставшуюся часть урока.
3. Добавление реалистичных теней
Сборка сцены описанным ранее способом – это лишь часть работы. А вот добавление на нее реалистичных теней может оказаться довольно трудоемким процессом. Особенно, если сцена состоит из нескольких различных фотоснимков, сделанных при различных условиях освещения. Описываемая ниже техника подразумевает использование оригинального изображения для создания убедительной, реалистичной тени.
Шаг 1
Начнем со слоя с приклеенным персонажем. Продублируйте его нажатием (Ctrl+J). Сместите дубликат под оригинал, и назовите его “Тень приклеенного”. Затем установите этот слой в режим наложения Умножение (Multiply).

Шаг 2
Кликните на палитре слоев по маске слоя с тенью приклеенного, чтобы сделать ее активной. Затем, открыв палитру Свойств (Properties) отыщите на ней кнопку Края маски (Mask Edge). В диалоговом окне Уточнить маску (Refine Mask) увеличьте значение Растушевки (Feather) и Сместить край (Shift Edge) так, чтобы тень стала отчетливо видимой. Нажмите ОК.

Шаг 3
Кликните по иконке слоя с тенью приклеенного (не по его маске), чтобы снова сделать этот слой активным. Пройдите в меню Изображение > Коррекция > Уровни (Image > Adjustments > Levels). Сместите крайний справа бегунок влево, чтобы немного осветлить слой и сделать тень более равномерной.

Шаг 4
Снова переключитесь на маску слоя с приклеенным персонажем. Выберите мягкую круглую кисть, задайте черный цвет, уменьшите непрозрачность кисти до 50%, и аккуратно прокрасьте видимые резкие края маски.

Шаг 5
Повторите этот процесс для всех остальных слоев, образующих сцену.
Создайте копию слоя, сместите ее под оригинал, и установите в режим наложения Умножение
-примените Уточнение маски чтобы увеличить значение Растушевки и Смещения края
-примените коррекцию Уровней, чтобы осветлить слой с тенью и сделать ее более равномерной
-прокрасьте маску тени, размывая ее резкие края

Шаг 6
Создайте поверх всех существующих слоев слой коррекции Кривых (Curves). Нажмите в окне настроек корректирующего слоя кнопку Авто (Auto) для того, чтобы оптимизировать контраст сцены.

4. Завершающие штрихи
На этом этапе сцена уже выглядит вполне законченной. Но я предлагаю добавить несколько финальных штрихов. Они вовсе не обязательны, и делать их или не делать – остается на ваше усмотрение.
Шаг 1
Зажмите Alt, и пройдите в меню Слои > Объединить видимые (Layer > Merge Visible). В результате на поверх всех существующих слоев появится новый слой, объединяющий в себе все видимые на данный момент слои. Теперь пройдите в меню Слои > Смарт-объекты > Преобразовать в смарт-объект (Layer > Smart Objects > Convert to Smart Object).

Шаг 2
Откройте окно настроек фильтра (Camera Raw Filter) и задайте приведенные ниже установки. Данный настройки, на самом деле, являются индивидуальными для каждого конкретного изображения. Но цель применения данного фильтра – это сделать цвета на фотографии более резкими, насыщенными и усилить ее детализацию.

Шаг 3
Переключитесь на вкладку Эффекты (Effects) и задайте настройки, приведенные на изображении ниже. Нажатием ОК, закройте окно и примените настроенный фильтр.

Шаг 4
Нажмите (Control-Shift-N) и в диалоговом окне создания нового слоя введите его название: Осветление/Затемнение, установите его в режим наложения Перекрытие (Overlay) и поставьте галочку на пункте Залить нейтральным серым цветом (Fill with Overlay-neutral color).

Шаг 5
Из-за выбранного режима наложения, новый слой будет невидимым, но на нем очень удобно работать инструментами осветления и затемнения. Выберите инструмент Осветление (Dodge Tool (O)) и задайте Диапазон (Range) – Средние тона (Midtones) при Экспозиции (Exposure) 10%. Выберите круглую кисть и аккуратно пройдитесь по отсветам, делая их еще более яркими. Затем переключитесь на инструмент Затемнение (Burn Tool (O)), и при таких же настройках усильте тени.

Вот мы и закончили!
По-моему, мои дочурки считают этот проект самым веселым из тех, что мы когда-либо с ними делали. И я уверен, от коллективного процесса мой сын так же получил не меньшее удовольствие, несмотря на отведенную ему в проекте роль.
Информация о фильме
Название:
Год выхода: 2010
Жанр: Обучающее видео / Уроки фотошоп
Дети мыслят свободно и творчески. Работы, созданные ребенком в программе Adobe Photoshop, могут стать настоящими шедеврами! Этот курс написан доступным языком и создан специально для детей и подростков.
Изображение своими руками
1.Полянка
2.Деревянная поверхность
3.Ледяная колючка
4.Перевоплощение
5.Одуванчик
6.Забавный пушистик 1
7.Забавный пушистик 2
8.Забавный пушистик 3
Текст
1.Заливка текста рисунком
2.Прозрачный текст
3.Зеленый текст
4.Раскрашивание растрированного текста
Обработка фотографий
1.Устранение дефектов кожи
2.Устранение эффекта красных глаз
3.Изменение цвета глаз
4.Коррекция цвета зубов
5.Пластическая хирургия в Photoshop
6.Превращение цветной фотографии в черно-белую
7.Раскрашивание фрагментов черно-белой фотографии
8.Превращение фотографии в эскиз
9.Превращение фотографии в классический рисунок карандашом
10.Превращение фотографии в рисунок тушью
Анимация
1.Разрезанная фотография 1
2.Разрезанная фотография 2
3.Бьющееся сердце 1
4.Бьющееся сердце 2
Файл
Формат:
exe
Размер:
101,99 Мб
Скачать Уроки фотошопа Adobe Photoshop для детей и подростков
вы можете с файлообменников по ссылкам выше или с помощью приложения для поиска и скачивания файловWhat You"ll Be Creating
Воображение ребёнка- это самое дорогое качество, которое удивляет взрослых. На мой взгляд, необходимо развивать это качество и поощрять ребёнка при любой возможности. Одна из самых распространённых форм, которые дети используют для выражения своего воображения – это рисунки с их фантазиями. Что может быть лучше, чтобы поощрить своего ребёнка, так это поместить его в его воображаемый мир!
Данный проект нацелен на взаимное сотрудничество между родителем и ребенком. Начните урок с совместной разработки вашего проекта. Родительская часть задания- это сфотографировать ребенка и загрузить файлы в программу Photoshop. Детская часть задания- это нарисовать элементы сцены, иллюстрации и рисунки которых необходимо отсканировать для дальнейшего размещения и создания картины.
Это очень
весёлый проект, который можно с лёгкостью повторить любое количество раз. Скорее
всего, как только ваш малыш увидит себя в качестве главного персонажа картины,
то он захочет придумать другие варианты проекта! Используйте
это время для связи с вашим ребёнком и, прежде всего, проведите это время с
удовольствием!
1. Совместная Работа
Шаг 1
Начните с плана! Обсудите идею проекта со своим ребёнком. Возможно, они не до конца поймут то, что вы пытаетесь
сделать, тем не менее, объясните им, что вы хотите превратить их изображение в
нарисованную картину, таким образом, их изображение будет выглядеть, как часть
нарисованной картины! Воодушевите их на создание проекта, чтобы они
проявили креативность. Я сказал дочери, что она может стать
кем угодно: учёным, принцессой, астронавтом, отважным испытателем, кто ей
больше всего нравится...
Она сказала, "Папа, я хочу быть принцессой, которая сражается с драконом!"
Я так люблю свою дочку! Поэтому, пусть будет так! Итак, мы обсудили, как она будет сражаться с драконом (с помощью меча и конечно, с помощью силового поля!).
Шаг 2
Как только вы разработали план, воодушевите своего ребёнка
нарисовать элементы сказочной сцены. Объясните ребёнку, что будет отлично, если он
нарисует каждый элемент отдельно. В нашем проекте, моя дочь нарисовала дракона на одном
листе бумаги, а на другом листе бумаги она нарисовала башню и оружие, которое
она будет использовать во время сражения с драконом.
Шаг 3
Итак, пришло время для фотографий! Поощряйте ребёнка использовать любую детскую одежду, которая подходит к тематике вашего проекта. Самая сложная часть – это визуализация точной позы во время фотосъёмки. Попробуйте представить, как ваш ребёнок впишется в картину. Проявите терпение, а также сохраняйте спокойствие. Даже, если ваш ребёнок выглядит глупым, всё равно сделайте эти фотоснимки! Позже, вы убедитесь, что фотографии с вашим ребёнком вышли смешные!
2. Родительская часть Задания
Прежде, чем мы перейдём к нашим маленьким артистам,
родителям необходимо провести небольшую подготовительную работу. Это поможет подготовить всё для детской части задания. Я настоятельно рекомендую вам использовать рисунки своего
ребёнка, но если вам нужно с чего-то начать, то вы можете скачать рисунки моей
дочери по ссылке вначале этого урока.
Шаг 1
Вначале, отсканируйте рисунки вашего ребёнка. Во время сканирования, используйте настройки сканирования
насыщенным цветом при хорошем разрешении, минимум 150 точек на дюйм
(dpi). Если у вас нет рисунков для сканирования, то вы
можете использовать рисунки моей дочери, скачав файл “FantasyElements.zip” .
Шаг 2
Распакуйте скаченный файл “FantasyElements.zip” , откройте изображения в программе Photoshop
. Распакованный архив включает в себя изображение с
задним фоном “FantasyBackground.jpg”
и два отсканированных
рисунка “DragonDrawing.jpg”
и “DrawnObjects.jpg”
.
Шаг 3
Откройте самую лучшую фотографию из тех, которые вы ранее сделали. С помощью инструмента Быстрое выделение
(Quick Selection Tool (W), создайте выделение вокруг
изображения ребёнка. Удержание клавиши (Alt
) поможет вам вычесть выделенную область, если вы
случайно выделили какую-то часть изображения.
Шаг 4
Нажмите кнопку Уточнить
край
(Refine Edge). В окне
настроек данного инструмента, увеличьте значение Радиуса
(Radius) выделенной области, чтобы убедиться, что выделены волосы ребёнка. Я использовал значение 4.0 px
. Также, слегка увеличьте значение Сглаживания
(Smooth) и Растушёвки
(Feather), чтобы края
выглядели реалистично. В заключение, установите Вывод на
(Output to) Новый слой
(New Layer).
Шаг 5
Итак, переместите новый созданный слой с выделенным
изображением ребёнка на документ с изображением заднего фона. Далее, идём Редактирование
– Трансформация
(Edit > Transform (Ctrl+T) для масштабирования изображения
в соответствии с размерами заднего фона.
Шаг 6
Очень важно, чтобы определённые инструменты были правильно настроены, чтобы ваш ребёнок легко ориентировался во время составления композиции. Первое наперво, поставьте галочку в окошке Показать управляющие элементы (Show Transform Control), при этом инструмент Перемещение (Move Tool (V) должен быть активен. Примечание переводчика : автор просит включить опцию Показать управляющие элементы (Show Transform Control) инструмента Перемещение (Move Tool (V), чтобы ваше ребёнку были понятны ваши инструкции во время составления композиции.
Шаг 7
Выберите инструмент Кисть
(Brush Tool (B), далее, идём в закладку Кисть
(Brush). Выберите жёсткую круглую кисть, размер кисти 50 px.
На данный момент, всё должно быть настроено, поэтому,
пришло время позвать настоящую креативную силу, которая стоит за этим проектом!
3. Игра Детей
Привет, дети! Надеюсь, вы получите массу удовольствия от этого проекта, как и моя дочь. Хотите увидеть себя на своём рисунке? Это будет круто!
OK, вы должны увидеть запущенную программу, которая называется Photoshop , а на экране вы можете увидеть своё изображение поверх изображения с задним фоном. Это наш основной проект. Мы также открыли ваши рисунки, которые мы используем для создания красивой сказочной картины.
Шаг 1
В верхней части экрана расположены различные вкладки со словами. Щёлкните по вкладке с надписью “DrawnObjects.jpg”
и вы увидите, как
появится изображение с башней, мечами и другими предметами.
Шаг 2
Посмотрите на панель инструментов слева, на маленький
значок с квадратиком, этот инструмент называется Прямоугольная область
(Rectangular Marquee Tool). Щёлкните по этому значку или нажмите клавишу ‘M’
. Далее, начните создавать выделение с одного угла,
создав выделение вокруг башни.
Шаг 3
Используя верхнее меню, идём Редактирование – Скопировать
(Edit > Copy). Далее, снова используем верхнюю вкладку, чтобы
перейди на документ с задним фоном и
изображением главного персонажа. Ещё раз идём в главное меню, Редактирование - Вклеить
(Edit > Paste), чтобы
добавить скопированное изображение башни на наш рабочий документ!
Шаг 4
В данный момент вокруг башни мы видим большой белый квадрат. Выглядит не очень хорошо, не так ли? Чтобы исправить это, мы используем что-то, что называется Режим наложения (Blending Mode), это поможет скрыть участки белого цвета. В правой части экрана, в палитре слоёв, вам необходимо поменять режим наложения с режима Нормальный (Normal) на режим Умножение (Multiply).
Шаг 5
Теперь башня выглядит так, как будто она расположена
перед принцессой. Чтобы исправить это, переместите слой с башней
вниз, расположив ниже слоя с принцессой. Таким образом, башня будет расположена за
принцессой.
Шаг 6
Обратили внимание на прозрачный контур квадрата
вокруг башни с маленькими квадратиками по контуру? Это опорные точки трансформации, с их помощью вы
можете изменить размеры башни. Если вы потяните за угловую опорную точку, то вы
сможете увеличить или уменьшить башню. То же самое вы можете проделать с изображением принцессы. Только не забудьте вначале щёлкнуть по слою с
изображением принцессы. Итак, расположите башню и принцессу, как показано на
скриншоте ниже.
Шаг 7
Отдельные части башни должны быть расположены перед
принцессой так, чтобы создавалось ощущение, что она стоит внутри башни. Вначале скройте воительницу, щёлкнув по глазку
рядом
с миниатюрой слоя с принцессой. Далее, с помощью прикольного на вид инструмента Лассо (lasso tool) под названием Прямолинейное
лассо
(Polygonal Lasso Tool (L), создайте контур вокруг
фронтальных участков башни.
Шаг 8
Ещё раз щёлкните по глазку рядом с миниатюрой слоя с
принцессой, чтобы этот слой стал вновь видимым. Далее, щёлкните по слою, чтобы убедиться, что он активен. Идём в главное меню, расположенное наверху, Слой- Слой-маска – Скрыть выделенную
область
(Layer > Layer Mask > Hide Selection). Таким образом, мы создадим маску, которая скроет участок
изображения воительницы и создаст ощущение, как будто она стоит внутри башни.
Шаг 9
Используя ту же самую технику, добавьте изображение дракона, а также другие детали рисунка. Создайте выделение, скопируйте, а затем вернитесь на наш рабочий документ, чтобы вклеить скопированное изображение. Используйте опорные точки трансформации, чтобы смещать, поворачивать, менять размер каждого элемента сцены. Вот так выглядит моя картина!
Шаг 10
С помощью инструмента Ластик
(Eraser Tool (E), скройте участки, которые
перекрывают изображение и которые не должны быть видны. Не забудьте вначале выбрать соответствующий слой!
Шаг 11
Теперь перейдите на самый нижний слой, слой с
задним фоном. Нажмите кнопку Создать новый
слой
(New Layer) (кнопка
похожа на небольшой лист бумаги) в нижней панели инструментов, чтобы создать
новый слой. Данный слой будет использоваться для раскраски!
Шаг 12
Итак, мы подошли действительно к самой весёлой
части урока! Мы будем раскрашивать с помощью компьютера! Выберите инструмент, похожий на кисть. Это инструмент Кисть
(Brush Tool (B). Теперь, вы можете раскрашивать элементы сцены с
помощью кисти! Щёлкните по небольшому чёрному квадратику в панели инструментов,
чтобы появилось окно Палитры цветов
(Color Picker),
выберите цветовой оттенок. Начните со светло-серого оттенка.
Шаг 13
Далее, аккуратно прокрасьте башню. Постарайтесь прокрашивать в пределах контура! Если вы заляпаете всё краской, то вам придётся использовать
инструмент Ластик
(Eraser (E), чтобы исправить ошибки.
Шаг 14
Сейчас я покажу один трюк, как быстро менять цвет
кисти! При работе кистью во время раскраски, нажмите +
удерживайте клавишу (Alt
), чтобы переключиться на инструмент Пипетка
(Eyedropper Tool (I). Данный инструмент позволит вам щёлкнуть по любому
цветовому оттенку на экране, установив его в качестве цвета вашей кисти!
Шаг 15
Теперь раскрасьте остальные элементы сцены. Не торопитесь, используйте столько цветовых оттенков,
сколько захотите! Разве это не здорово, что вы может выбрать так много
цветовых оттенков? Гораздо больше, чем в коробке с карандашами!
4. Совместная Работа
В этой части урока, родители и дети должны работать вместе, чтобы завершить оставшиеся фрагменты. Описанная ниже техника покажется немного сложной для вашего ребёнка, но с вашей помощью, ваш ребёнок легко справитесь с этой задачей.
Шаг 1
Создайте новый слой для дополнительной раскраски, добавьте
насыщенные цвета к базовым цветовым оттенкам, которые мы уже нанесли. Например, область живота дракона должна быть выполнена
в другом цвета, чем остальная его часть, а у башни замка должны выделяться
отдельные кирпичи.
Шаг 2
Крупным элементам композиции необходимо добавить дополнительное
затенение, чтобы придать им немного глубины. Создайте ещё один новый слой, переключитесь на
мягкую круглую кисть. Уменьшите непрозрачность кисти до, примерно, 20%
,
цвет кисти чёрный. Далее, аккуратно прокрасьте кистью башню и дракона,
создавая тени. Переключите цвет кисти на белый цвет и таким же
образом, добавьте световые блики.
Шаг 3
Отважной принцессе необходимо что-то, чтобы
защитится от пламени дракона. Непроницаемое силовое поле поможет нам защитить принцессу! Создайте новый слой поверх слоя с задним фоном. Далее, создайте круглое выделение прямо вокруг её волшебной палочки.
Шаг 4
Залейте выделенную область волшебно-синим цветом #009cfe . Далее, идём Выделение
– Отменить выделение
(Select > Deselect (Ctrl+D), чтобы отменить активное
выделение. Поменяйте режим наложения для данного слоя на Яркий свет
(Vivid Light).
Шаг 5
Смягчите края синего пузыря, для этого идём Фильтр – Размытие – Размытие по Гауссу
(Filter > Blur > Gaussian Blur). Установите радиус размытия 3 рx.
Шаг 6
Создайте ещё один новый слой для создания силового
поля. Создайте большое круглое выделение прямо напротив
огня дракона. Выберите инструмент Градиент
(Gradient Tool (G), тип градиента Линейный
(Linear), цвета градиента от цвета переднего плана к
прозрачному. Потяните градиент, начиная от области огня вниз в направлении
принцессы.
Шаг 7
Нажмите клавиши (Ctrl+D
), чтобы отменить активное выделение.
Дважды щёлкните по слою с большим синим
шаром, чтобы применить следующие стили слоя:
Добавьте стиль слоя Глянец
(Satin), применив
следующие настройки:
- Режим наложения (Blend Mode): Затемнение основы (Color Burn)
- Цвет (Color): яркий электрик (цвет: ярко-синий)
- Непрозрачность (Opacity): 34%
- Угол
(Angle): 19 градусов
- Смещение (Distance): 11 px
- Размер (Size): 14 px
- Поставьте галочку в окошке Инверсия (Invert).
- Непрозрачность (Opacity): 100%
- Цвет (Color): светло-нежно-голубой
- Размер (Size): 5 px
Силовое поле должно выглядеть, как на скриншоте ниже.
Шаг 8
При необходимости, создайте ещё один новый слой
ниже основного слоя с силовым полем и с помощью мягкой круглой кисти, ещё раз
аккуратно прокрасьте, чтобы добавить глубины к силовому полю. Это нежный эффект, и здесь легко ошибиться, слегка переусердствовав,
поэтому, прокрашивайте кистью нежно и аккуратно.
И мы завершили урок!
Смотри!
Вот храбрый воин драконов
! Принцесса - защитница королевства! Пусть драконы все знают...
Её воля сильна
.И меч её острый
.
Сражение будет ожесточённым
!
Хотите ещё?
Надеюсь, вам и вашему ребёнку понравился этот проект так же, как мне и моей дочери. Если вам нравятся уроки из серии Photoshop для Детей , включая фотоманипуляции, уроки по созданию кистей, обучающие уроки, то вы можете посетить мой профиль здесь на сайте на Envato Tuts+ .
Программа Фотошоп – мировой лидер в области коммерческих средств редактирования различных растровых изображений. Вначале ее использовали исключительно в полиграфии и издательском деле, сейчас сфера применения значительно расширилась. Поэтому для многих полезными будут уроки Photoshop для начинающих с нуля и дадут возможность применять усвоенные навыки в самых разнообразных сферах деятельности – от создания эскизов мебели до веб-дизайна.
Универсальность функций программы делает ее незаменимой для графических дизайнеров и фотомастеров. Вопрос как пользоваться Фотошопом стоит перед многими пользователями и понадобится совсем немного упорства и терпения, чтобы овладеть первыми навыками. Лучшим вариантом будет получить уроки Фотошопа CS5 для начинающих на профессиональном уровне. Это поможет избежать ошибок и ускорит процесс обучения.
Преимущества видео уроков Фотошопа с нуля
Как и любое другое занятие, так и работа в программе Photoshop CS 5 с нуля имеет свои преимущества и особенности. Иногда самостоятельно пытаясь изучить что-то методом проб и ошибок, можно потерять интерес и желание вообще этим заниматься. Чтобы этого избежать, лучше просмотреть видео уроки Фотошопа для чайников и сразу учесть накопленный опыт разработчиков этих занятий. С подобными уроками вы сможете:
- избежать стандартных типичных ошибок начинающих, что ускорит процесс обучения и сохранит мотивацию;
- сразу начать пользоваться бесплатным редактором и достигать первых успехов в обработке изображений;
- освоить автоматизацию многих процессов обработки картинок;
- изучить большой набор команд фильтрации, что даст возможность создавать художественные эффекты.
Простая и понятная инструкция для чайников доступна всем, независимо от уровня начальной подготовки и образования.
Подробная инструкция как пользоваться программой для начинающих
Чтобы понять как пользоваться программой Adobe Photoshop стоит начать с теоретических основ, изучить устройство редактора, его панели, инструменты и команды. Потом можно переходить к практическим занятиям. К слову, это такая программа, которую вы будете изучать постоянно, в процессе усовершенствуя свои навыки и получая свой собственный стиль работы.