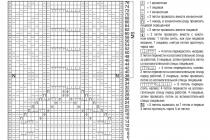Доброго времени суток, уважаемые читатели. Допустим у вас уже готов сайт, а логотипа для него все еще нет. Застопорить работу для срочного поиска дизайнера и платить первому встречному бешенные деньги? Не думаю. Сегодня я расскажу вам как создать простой и стильный лого для вашего блога.
Я научу вас делать объёмные буквы в фотошопе, которые будут эффектно смотреться на вашем сайте. Урок довольно простой, можно сделать даже , но благодаря ему вы сможете понять множество премудростей и вероятно откроете для себя кое-какие тайны photoshop.

Фотошоп, дизайнер или онлайн версия
Если вам срочно нужен логотип, то у вас есть три пути решения проблемы и каждый из них обладает своими недостатками и достоинствами.
Дизайнеру нужно платить и скорый выбор чаще всего приводит к увеличению бюджета. Неизвестно сколько исполнитель запросит за скорость и действительно ли успеет в срок.
Можно создать лого при помощи онлайн сервиса. Кстати, недавно опубликовал обзор на некоторые из них. Рекомендую почитать (). Если сейчас не до этого, то могу сразу посоветовать сервис www.logaster.ru . Тут действительно все можно сделать быстро и очень красиво, но от вас потребуется около 1 500 рублей.

Есть еще и третий способ – самостоятельно в фотошопе сделать логотип, а потом принимать решение временный он или навсегда. Даже если вам не понравится результат, вы научитесь многим приемам, которые будут полезны в будущем. Ну что, приступим?
Работа началась
Надеюсь у вас на компьютере есть красивые шрифты с русским алфавитом, сейчас мы будем превращать любые буквы в объемные. Это одно из основных преимуществ самостоятельной работы. Вы ни в чем не ограничены. Весь интернет у ваших ног, давайте же поскорее начнем.
Создаем новый документ.

Размер не так важен, но лучше использовать размеры побольше. У меня 900х600 пикселей. Всегда легче потом уменьшить, нежели наращивать.

Если у вас недостаточно дизайнерского опыта и вы ищете новые приемы и решения, то могу порекомендовать вам сервис www.colorscheme.ru , он поможет выбрать идеальное цветовое сочетание, так как сейчас мы будет заливать фон. Вы, кстати, можете использовать текстуры. Их можно бесплатно скачать из Гугла, Яндекса или на https://photoshop-master.ru .

Но пока не до этого. Мы с вами выбираем необходимый цвет, заливку и кликаем по только что созданному документу.

Теперь щелкаем по инструменту текст, а затем меняем цвет.

Я буду делать золотые объемные буквы.

Если название довольно длинное, то лучше писать его на двух разных слоях, чтобы подгонять по размеру было удобнее.

Можно увеличить размер текста, чтобы обе фразы находились ровно, одна под другой.

Также есть возможность сделать это сочетанием клавиш Ctrl+T – свободное трансформирование.

Теперь необходимо выделить оба текстовых слоя. Щелкните по одному, затем зажмите Alt на клавиатуре, и кликните мышью по второму.

Теперь нажмите на правую кнопку мыши, находясь на выделенных слоях, и растрируйте текст. Он превратится из текста в изображение, а значит можно будет применять куда больше настроек.

Снова кликните на правую кнопку мыши, чтобы открылось дополнительное меню.

Теперь нужно объединить слои.

Снова выберите Ctrl+T и увеличьте текст.

Затем щелкните правой кнопкой мыши внутри выделенного фрагмента. Появится дополнительное меню трансформирования. Сейчас вам будет нужно искажение. Оно необходимо, чтобы «положить» объемный текст.

Кстати, только сейчас понял, что намного удачнее было бы сделать это, пока слои были текстовыми, а не растрированными не было бы небольших засечек.

Ну ничего, сейчас я сделаю второй вариант и в конце статьи дам возможность скачать оба psd исходника. Вы можете продолжать делать все вместе со мной по тексту, не обращая внимания на мою внезапную идею.
Если же захотите попробовать исказить текстовый слой, как это сделать? Вернитесь на несколько шагов назад, выделите два текстовых слоя, нажмите на правую кнопку мыши и выберите функцию «Связать слои». Затем Ctrl+T и в выделенной части щелкните правой кнопкой мыши, активируйте «Искажение». Потом снова растрируете и объединяете слои.

Поставьте галочку на «Просмотр», чтобы видеть какие изменения происходят на вашем тексте.

Выбираем «Тиснение» и «Контур».

Сейчас выставляете «Внутренний скос» и плавный метод тиснения, немного увеличиваете глубину, пока не понравится результат.

Помимо этого, надо поменять цвета режима света и тени. В природе не существует чистого белого или черного цвета, а у золотого текста и подавно! Светлые участки золотых объемных букв были бы светло-оранжевого цвета, а тени, простите за тавтологию, темно-оранжевого.
Если используете красный, зеленый или любой другой цвет, то просто включаете логику и выставляете значения, в которых один цвет будет менее ярок, относительно основного, а второй более.

Теперь добавляем «Глянец». Опять же, в природе он был бы оранжевого цвета. Убавьте непрозрачность, чтобы выглядело естественно.

Переходим к наложению градиента.

Кликаем по готовой схеме и настраиваем свою. Если не умеете, то потом почитайте статью в моем блоге на эту тему, она очень подробная (). Сейчас же просто щелкните по левой нижней плашке с цветом и найдите свой, а затем по правой. Поставьте переход от светло-оранжевого к темному.

Теперь поменяйте режим наложения на «Перекрытие» и убавьте непрозрачность.

Готово. Теперь скопируйте этот слой, нажав на Ctrl+J.

Новый слой будет со всеми теми же эффектами, они нам не нужны. Удалите. Для этого переместите значок в корзину, как показано на рисунке ниже.

Выбираем в верхней панели «Изображение» — «Коррекция» — «Кривые».

Делаем буквы значительно темнее, почти оранжевыми. Сейчас поймете зачем, трудно объяснить. Лучше один раз увидеть.

Перетаскиваете этот темный слой вниз, под основной.

Выбираете инструмент «Перемещении» и на клавиатуре нажимаете сначала стрелку вниз, а затем влево.

Зажимаете Alt и продолжаете тыкать стрелками вниз и влево, пока буквы не станут объемными.

Теперь все эти новые слои нужно объединить. А для этого их необходимо сначала выделить. Нажимаете на первую копию, двигаетесь к последней и прежде чем по ней кликнуть зажимаете Shift.

Теперь правая кнопка мыши и «Объединить слои».

На моем примере немного отходит край, думаю вы заметили. Я снова выбираю инструмент «Перемещение».

Двигаю стрелками единый новый слой вверх и влево.

Можно сделать этот слой потемнее. Переходим в «Изображение» — «Коррекция» — «Сочность».

Двигаем ползунок «Насыщенности» вправо.

Теперь применяем «Наложение градиента».

От черного к белому.

Режим наложения: «Перекрытие» и уменьшаем непрозрачность.

Создаем еще одну копию слоя, нажав одновременно Ctrl и J.

Слой нужно будет сделать черным, это будет тень. Переходим к меню «Изображение» — «Коррекция» и находим тут «Уровни».

Сделать слой темным не проблема. Двигайте белый ползунок ближе к черному. Кстати, смотрите, получился интересный эффект, как в комиксах. Может оставить так?

Теперь перетаскиваем новый слой с тенью в самый низ. Под ним должен остаться только фон.

Знакомые действия. Выбираем «Перемещение» и нажимаем на стрелки вниз и влево.

Применяем «Фильтр» — «Размытие по Гауссу».

Устанавливаем размах тени, как вам больше понравится.


А вот так получается в том случае, когда наклоняете текстовый слой, а не растрированный. Какой вариант вам больше нравится? Пишите в комментариях и выкладывайте собственные работы, которые вы сделали по этому уроку.

Скачать мои образцы >>
Кстати, есть еще куча простых и интересных способов создать объемные буквы в фотошопе. Подписывайтесь на рассылку, так как о многих из них я планирую рассказать в будущих публикациях. Помимо этого, вы узнаете , искать заказчиков, делать сайты и еще много всего.
Ну а если вас интересует исключительно фотошоп, то могу порекомендовать курсы Зинаиды Лукьяновой , если вам необходима программа для работы, ну а если это хобби для себя, то обратите внимание на уроки Елены Виноградовой .
Ну вот и все, желаю вам успехов в ваших начинаниях. До новых встреч!
Создание объемного текста в PowerPoint
- это истинное удовольствие, если знаешь как! Процесс этот несколько отличается от , поэтому хочу, не вдаваясь в особую детализацию, остановиться на некоторых нюансах, как можно быстро и с удовольствием создавать 3D текст
в PowerPoint 2010.
Итак, пошаговая инструкция по созданию объемного текста
.
Заходим в PowerPoint, благо это стандартная программа Microsoft Office и найти ее не сложно
1. В разделе Вставка
находим WordArt
и выбираем приглянушийся вариант. Здесь нужно помнить, что цвет как самих букв, так и контура можно поменять в процессе работы. Я выбрала эту синюю букву просто для примера и даже не поменяла стандартный заголовок Поместите здесь Ваш текст
.
2. Теперь щелкните правой клавишей мыши прямо внутри текста, и вы должны получить 2 выпадающих меню: короткое и длинное. Если вы хотите сразу же изменить цвет текста, размер и тип шрифта, поработайте с коротким. Что действительно очень удобно в PowerPoint, вы сразу же видите все соверщаемые действия, не закрывая меню. Для примера я изменила цвет текста на красный, но размер и тип шрифта не меняла. Здесь же вы можете поэкспериментировать с также с другими опциями. Отменить свое действие всегда можно стрелкой возврата в левом верхнем углу программы или просто сочетанием клавиш Ctrl+Z
на клавиатуре.
Для непосредственного создания объемного текста нужно щелкнуть левой клавишей мыши по второй строке снизу Параметры анимации
текста, отмеченного в длинном выпавшем меню предыдущего скриншота. Появится новое меню Формат текстовых эффектов
. Здесь нас будут интересовать главным образом две опции Формат объемной фигуры
(не спутайте с нижней строчкой предыдущего меню Формат фигуры) и
Поворот
.
3. Я специально не буду останавливаться на остальных пунктах меню нового выпавшего меню Формат текстовых эффектов
, так как все это Вы можете попробовать и сами. А вот без опций Поворот и Формат объемной фигуры
нам никак не обойтись. Мнения, с чего начинать сначала, расходятся. Кто-то сначала задает формат, а потом уже поворот. Однако по собственному опыту я предлагаю начать с опции Поворот
, так как иначе все параметры, заданные в опции Формат объемной фигуры
не будут отражаться в тексте сразу, как мы привыкли, так как объем становится виден именно при повороте фигуры. Пробуем разные варианты поворота. На скриншоте взят поворот из раздела Перспектива
, но еще лучше смотрятся повороты из самого нижнего раздела Наклон
.
Если сдвинуть окно с опциями влево или вправо, чтобы освободить текст, то все ваши действия будут сразу же отражаться на рисунке, вы легко сможете выбрать желаемый поворот, не выходя из меню.
4. Вот теперь можно смело переходить к опции Формат объемной фигуры
. И здесь основным параметром является Глубина
, так как без Рельефа, Контура
и Поверхности
вполне можно обойтись, хотя это очень украшает. Лично я люблю задать различные Материал и Освещение, а также рельеф для большего эффекта. Но все-таки главным образом объем текста создается именно параметрами раздела Глубина.
Опять же, сдвинув опционное окно с Вашего текста, вы сразу же будете видеть создаваемую картинку, и таким образом устанавливать нужный цвет и величину глубины, не выходя из меню.
Вот собственно и все. А в заключение хочу рассказать об еще одном интересном моменте. Вы, наверное обратили внимание, что когда текст обрамлен рабочей рамкой, то в верхнем правом углу оранжевым цветом выделен раздел Средства рисования
. Здесь есть уже знакомые вам по предыдущему меню опции - Тень, Отражение, Свечение, Рельеф, Поворот (в PowerPoint вообще довольно часто можно встретить дублирующие опции в разных местах программы, что очень удобно),
но есть здесь и новая опция Преобразовать
. Здесь на скриншоте я применила вариант из раздела Траектория. Поработайте с другими вариантами и посмотрите, как будет меняться ваш объемный текст. Программа PowerPoint, на мой взгляд, позволяет испытать ни с чем ни сравнимое ощущение творца чего-то доселе недоступного и прекрасного, причем без таких титанических усилий, как, например, в Adobe Photoshop
.
Объемные буквы давно пользуются популярностью в декоре дома, на фотосессиях , их дарят и используют как украшение длясвадьбы. Если вы решили изготовить их самостоятельно, в этом мастер-классе , я покажу один из способов сделать объемные буквы из картона своими руками.
Объемные буквы своими руками — материалы и инструменты
Для таких букв хорошо подойдет не очень плотный гофрированный картон. Такой картон обычно используется для изготовления различных коробок и для упаковки. Он хорошо держит форму и его достаточно просто резать. Еще вам не стоит выкидывать тубы из-под бумажных полотенец (или туалетной бумаги), хотя их можно заменить (винными пробками, например).
Итак, чтобы сделать объемные буквы из картона, нам понадобятся:
- Картон
- Ножницы
- Клей ПВА
- Белая бумага
- Карандаш
- Тубы от бумажных полотенец
- Линейка
- Краски
- Кисточка.
Объемные буквы из картона — ход работы
Я решила сделать из картона первые английские буквы своего имени и имени мужа. И конечно же, никуда без амперсанда. Приступаем.
1. Рисуем или распечатываем нужную букву размера где-то на А4 и вырезаем ее.
2. Обводим букву и вырезаем ее из картона в 2?х экземплярах.

3. Вырезаем полоску из бумаги шириной около 2?х см. Вообще ширина зависит от того, насколько объемной будет ваша буква. Если вы делаете действительно огромные буквы, можно использовать пластиковые или бумажные одноразовые стаканчики.
4. Берем тубу от бумажных полотенец, прикладываем к ее краю полоску и обводим карандашом, чтобы получилось кольцо шириной 2 см. В зависимости от размера буквы, таких колец нам понадобится около 6.


5. Вырезаем кольца ножницами или ножом для бумаги.

6. Распределяем кольца по одной их букв. Именно они дадут необходимый нам объем и скрепят половинки из картона.

7. Разогреваем термоклей . Намазываем одну из сторон каждого кольца и приклеиваем его к букве.
8. Теперь намазываем верхние стороны колец и накрываем их второй половинкой буквы. Делать это нужно быстро и аккуратно, чтобы получилось ровно. Немного придавите заготовку сверху, чтобы клей хорошо схватился.

9. Теперь немного помнем белую бумагу, нарежем ее на небольшие полоски и заклеим боковые стороны буквы.

10. В результате вся буква должна быть покрыта плотным слоем бумаги. Когда клей высохнет и затвердеет, получится довольно прочная конструкция.

11. Осталось только покрасить наши буквы акриловой краской. Акриловые краски плотно покрывают многие поверхности и отличаются хорошей влагостойкостью. Инициалы, я покрыла белой краской, а амперсанд насыщенно-коралловой.

Так вы можете сделать любые буквы, чтобы составить из них имена или слова. Они не займут слишком много времени, но это и не самый быстрый способ. На одну букву у меня ушло около 30-40 минут.
Удачного творчества!
В этом уроке я расскажу, как сделать Объемную надпись в фотошоп cs4 .
Данная программа не содержит достаточно функций, чтобы создавать объемные надписи, тем не менее, к данному вопросу можно подойти с иной стороны. И все у нас получится!
Создаем документ А4.
Делаем надпись при помощи инструмента Tool
. Размер шрифта 300 pt
. Цвет букв Вы можете выбрать произвольный. У меня #d85366
.
Применяем стили слоя к надписи. Layer / Layer Style . В открывшемся окне выполняем настройки:

Далее дублируем слой с текстом (Ctrl+J ) и при помощи стрелочек на клавиатуре опускаем новый слой на пиксель вниз и влево. Повторяем процедуру 10 раз. Количество слоев можно уменьшить или увеличить. В зависимости от того, на сколько, Вы хотите сделать текст объемным.

Делаем тень.
Создаем новый слой внизу в панели Layers
. Делаем выделение нижнего слоя с текстом (удерживая Ctrl
, кликаем по слою) и заливаем выделение черным цветом.

Дублируем нижний слой с надписью и переворачиваем его вертикально. Edit / Transform / Flip Vertical.
Для удобства сольем слои с верхней надписью. Выделяем слои и жмем Ctrl+E
. В результате у нас останется 4 слоя (фон, перевернутый текст, тень, объемный текст).

Изменим стили слоя перевернутого текста.

И проделаем для этого слоя те же манипуляции, чтобы придать объем (дублируем и смещаем вниз и влево). Сливаем слои перевернутого текста.

Переходим к работе с тенью.
Edit / Transform
. Далее удерживая клавишу Ctrl
, деформируем тень, смещая угловые точки.

Выделяем верхнюю часть текста инструментом Marquee (прямоугольное выделение, и смещаем верхнюю часть тени.

Дорабатываем тень. Применяем фильтр размытие по Гауссу (Filter / Blur / Gaussian Blur
) и прозрачность слоя 65%
Инструментом Marquee
выделяем нижнюю часть фона и заливаем градиентом. Цвета # 2a5159 и # dee7ee
. То же проделываем с верхней частью фона.

Сделаем отражение более естественным.
Создаем новый слой над перевернутым текстом, изменяем цвет градиента #dee7ee
на 100%
прозрачности. Заливаем градиентом новый слой.
В данном уроке мы рассмотрим основные инструменты программы фотошоп для работы с 3D объектами, а именно с текстом.
В фотошопе можно без труда смоделировать красивую 3D надпись, например для логотипа сайта или группы в социальной сети. Объемный текст в фотошопе создается гораздо проще, чем в 3D редакторах и так, приступим!
1) Создадим новый документ, необходимого Вам размера, я задал квадратный размер 1024 на 1024 пикселя. Для этого в верхнем меню слева выбираем "Файл" - "Создать" и устанавливаем необходимые параметры. Если вы не опытный пользователь программы фотошоп, то рекомендую ничего не менять, оставить все параметры по умолчанию, кроме размера документа.
2) Теперь напишем текст, который в дальнейшим будем делать трехмерным. Для этого в левом боковом меню программы выбираем инструмент "Текст", кликнув по нему левой кнопкой мыши.

Теперь, выбрав необходимый инструмент, кликаем левой кнопкой мыши на нашем холсте и печатаем необходимый текст. Для настройки размера текста, шрифта, его цвета и тп.. необходимо в панельке с правой стороны выбрать вкладку "Символ".

Если у Вас данная вкладка не отображается, то ее необходимо включить, выбрав в верхнем меню программы "Окно" - "Символ". Слева от пункта "Символ" должна стоять галочка, значит данный пункт включен. Если галочки нет, просто кликните по этому пункту левой кнопкой мыши.
3) И так, мы напечатали необходимый нам текст, настроили его размеры, цвет, выбрали шрифт, теперь преобразуем его в объемную 3D модель. Для этого в верхнем меню программы выбираем пункт "3D" - "Новая 3D - экструзия из выделенного слоя" и в всплывающем окне просто нажимаем "Ок".

При этом слой с текстом в правой панели снизу должен быть выделен, если выделен другой слой, то кликните левой кнопкой мыши по слою с текстом, чтобы выделить именно его.

4) Выполнив все описанные выше действия мы попадаем в режим 3D редактирования нашего текста. Вы можете поворачивать и перемещать текст в любом направлении, используя 3 оси, выбирая нужную и удерживая левую клавишу мыши. Так же можно произвольно выбирать ракурс текста, для этого наведите мышь за пределы текста (лучше над ним), нажмите левую кнопку мыши и удерживая ее перемещайте мышь.

5) При работе в режиме 3D редактирования нам становится доступна панель настроек в правой верхней части программы. С помощью данной панели можно настроить различные эффекты для нашего текста, попробуйте что-нибудь изменить двигая ползунки установок в данной панели. Поэкспериментировав с данными настройками можно получить необычный и интересный результат.

Вот, к примеру, регулируя ползунок настройки "Скручивание" я получил вот такой интересный эффект:

6) Создав необходимый вам текст с эффектами и нужным ракурсом его можно преобразовать в "Смарт-объект" и работать с ним уже как с обычным слоем, а не 3D объектом. Для этого в правой нижней панели перейдите из вкладки "3D" во вкладку "Слои" и выберите слой с текстом, нажмите на нем правой кнопкой мыши и выберите "Преобразовать в Смарт-объект". Но учтите, после преобразования текста в Смарт-объект вы его уже не сможете редактировать, т.е. изменить сам текст надписи, поменять шрифт, сменить эффекты 3D и т.п., поэтому данное действие лучше делать по окончанию работы.

7) Если вы хотите сделать надпись допустим на половину скрученой, а вторую часть надписи просто объемной и повернутой боком, то соответственно изначально вам необходимо создать два разных слоя в каждом из которых будет часть этой надписи и с каждым из слоев работать по отдельности, редактируя часть надписи.