В этом уроке Фотошоп
вы узнаете, что такое маски слоя и в чем заключается их преимущество перед инструментом Ластик (Eraser Tool)
. Маски – один из самых мощных инструментов Фотошоп
.
Возможно, понять его действие для новичков программы не просто, но как только это произойдет, большинство из вас просто перестанут использовать в своих работах Ластик (Eraser) . Преимущество масок в Фотошоп неоспоримо еще и потому, что они способствуют созданию неразрушающего дизайна. Можно много говорить о достоинствах масок слоя, но лучше убедиться в этом на конкретных примерах нашего урока.
Как я часто пишу, одной из наиболее мощных возможностей в Фотошоп является возможность подвергать изменениям один и тот же объект несколько раз, по необходимости, возвращаясь к нему снова и снова. Речь не идет о панели «История» в программе, где также предполагается возврат на несколько шагов назад в случае необходимости. Я имею в виду применение таких способов, при которых в течении всего процесса работы вы сможете осуществлять полный контроль над нужными элементами и корректировать их сразу же, не теряя времени.
Чтобы приступить к работе, скачайте сток-изображение Льва и откройте его в программе. Дважды нажмите по строке этого слоя, чтобы разблокировать его.
Почему необходима разблокировка фона? Разблокировав фоновый слой, вы свободно можете перенести его на документ. Выберите инструмент Перемещение (Мove tool (V)) и потяните слой со львом в любом направлении. Вы увидите, что под слоем образовался прозрачный (Transparent) фон, в то время как при заблокированном слое вы не сможете переместить его. Также вы не сможете применить маску слоя (Layer Mask) , если слой заблокирован.
Теперь, после разблокировки, добавьте Маску на слой. Для этого просто нажмите на ее иконку внизу палитры слоев (кружок в квадрате). Рядом с миниатюрой слоя льва появился белый прямоугольник. Это и есть наша маска.

Давайте разберем основное предназначение маски. Настройте черный цвет для переднего плана (нажмите «D» и цвета переднего-заднего плана примут вид «по умолчанию программы», т.е. черно-белый). Активируйте инструмент «Кисть» (Brush) размером 300 рх, круглую и сделайте клик в области глаз льва.

Как видите, черная кисть на маске работает подобно инструменту Ластик (Eraser). Так чем же они отличаются?
Измените местами цвета переднего и заднего планов, щелкнув по их иконке. Основной цвет теперь белый. Этой же кистью нажмите на удаленное место глаза льва и вы увидите, что пиксели вернулись назад на свое место. Секрет маски в том, что она не удаляет изображение полностью, а лишь скрывает его. Выполняя работу, вы всегда сможете вернуться на маску нужного слоя и выполнить восстановление пикселей кистью белого цвета. При работе с Ластиком (Eraser) , стертое не подлежит восстановлению.
Принцип работы маски:
Черный цвет на маске – скрывает (удаляет) пиксели.
Белый цвет на маске – восстанавливает (проявляет) пиксели.
Серый цвет на маске – уменьшает непрозрачность пикселей.

Предположим, что вы работаете над проектом, в котором множество слоев. Вы дошли до конца, а потом вдруг решили, что слишком много элементов стерто. Как сделать реконструкцию изображения? С Ластиком (Eraser) такой возможности нет. Но если вы использовали при работе маски слоя, просто возьмите Кисть (Brush) и измените на изображении элементы, пока не будете довольны.
Маска слоя – инструмент, который позволяет в любое время изменить или исключить пиксели из изображения.
Пример 1.
Создаем эффект Tilt shift на фотографии при помощи Маски слоя. (Эффект, при котором в фокусе камеры находится лишь один объект, тогда как окружающие его объекты – размыты).
Скачаем для нашего примера фото Праги и откроем его в Фотошоп.

Дублируем слой ( (Ctrl+J) или переходим в Слои-Создать дубликат слоя (Layer>Duplicate layer) .

На дубликате переходим в Фильтр-Размытие-Размытие по Гауссу (filter>Blur>Gaussian blur) и устанавливаем радиус около 10 рх.

На данный момент у нас есть два слоя: оригинальный и дублированный (размытый). Чтобы создать эффект Tilt shift , нам нужно удалить размытый эффект с конкретной области. Для этого, добавляем на размытый слой Маску (нажимаем на ее иконку внизу панели).

Возьмите мягкую (hardness 0%) Кисть (Brush Tool) черного цвета и начните рисовать по изображению моста на фото. Черной кистью мы удаляем зоны размытого слоя, открывая нижний слой с четким изображением.

Вот мы и получили оригинальный фотографический эффект. Если вы захотите подправить стертое, используйте на маске кисть белого цвета для восстановления пикселей.

Пример 2.
Работа с Градиентами (Gradient).
Теперь рассмотрим принцип работы другого инструмента (Gradient Tool)
, который может использоваться в сочетании с Масками слоя.
Открываем в Фотошоп
изображение цветка.

Делаем дубликат слоя (Ctrl+J) и обесцвечиваем его путем перехода во вкладку Изображение-Коррекция-Обесцветить (Image>Adjustments>Desaturate) .

Создаем Маску слоя (Layer Mask)
для дубликата и устанавливаем цвета переднего-заднего планов на черный и белый (нажмите на клавиатуре «D»). Затем, активируйте инструмент Градиент (Gradient Tool (G))
черно-белый с линейным стилем, и сделайте клик на левом крае холста. Протяните его до правого края изображения и отпустите мышь. Как видите, цветная область фото плавно переходит в черно-белую. Черная область градиента удалила пиксели с левой стороны фото, потому что черный цвет на маске – стирает. Белая область градиента не тронула слой, оставив его правую часть в первоначальном виде.
Такой метод часто используется в веб-дизайне и дизайне иконок с применением градиентов, переходящих от белого цвета к прозрачному (white to transparent)
.

Пример 3.
Маски и выделения.Маска может существовать и как отдельный слой в документе. Она является необходимым инструментом при выделении объекта и извлечения его с фона.
Давайте посмотрим, как это работает.
Скачайте фото девушки и откройте его в Фотошоп .

Разблокируйте двойным щелчком слой с девушкой и активируйте инструмент Полигональное Лассо (Polygonal lasso tool) . Сделайте грубое выделение лица модели.

Теперь нажмите на иконку Маски внизу панели слоев, и лицо будет изолировано с фона.
Совет: Если же вы хотите, наоборот, удалить выделенное, нажмите на иконку Маски, удерживая клавишу Alt .

Обесцветьте лицо девушки, нажав сочетание Shift+Ctrl+U . Создайте Новый слой (Layer-New Layer) и переместите его под слой с лицом. Заполните слой (Shift+F5) белым цветом.

Выберите слой с лицом и перейдите во вкладку Фильтр-Имитация-Сухая кисть (Filter>Artistic>Dry brush) с такими настройками: размер кисти (Brush size) 7, детализация (Brush detail) 5, Текстура (Texture) 1. Нажмите Ок для добавления фильтра.

Теперь активируйте маску, нажав на нее в панели слоев. Мы используем ее для оформления нашего фото в акварельном стиле. Для этого нам понадобятся кисти с мазками краски (в ресурсах урока). Чтобы загрузить кисти в программу, активируйте инструмент Кисть (Brush) и перейдите в верхнюю панель настроек. Откройте палитру кистей и нажмите на маленькую стрелку справа. Откроется меню, в котором выберите строчку – «Загрузить кисти» (load brushes) . В диалоговом окне указываете место, где находятся скачанные кисти и внизу - тип файла (ABR) . Нажимаете кнопку «Загрузить» и видите ваши кисти в палитре кистей программы.

Выбираем любую кисть из этого набора и устанавливаем цвет переднего плана на черный («D»). Активируем маску и начинаем наносить мазки кистью вокруг лица девушки в разных направлениях. Вы можете изменять размер, положение, угол кисти в ее палитре (F5) .
Теперь мы получаем следующий результат:

Наконец, создадим Новый слой (Ctrl+Shift+N) или значок внизу панели слоев с согнутым краем листка)) и разместим его между фоновым слоем и слоем с лицом. Кистью (brush tool) черного цвета на этом слое выполняем мазки вокруг лица девушки. В данном случае мы не удаляем части лица модели, потому что рисуем черной кистью не на маске, а на обычном слое. Такой акварельный способ может добавить изюминки на ваше фото.
Вот мой результат этого примера:

Я надеюсь, вы узнали много нового о Масках слоя и поняли принцип их работы в Фотошоп . Удачи в творчестве!
Поговорим о понятии маски в фотошопе и о добавлении слоев-масок в документ.
Помните, когда вы последний раз красили стены свежей краской? Вы наверняка распечатали рулон малярного скотча и залепили им плинтусы и багеты, чтобы не испачкать их краской. Конечно, можно было бы снять плинтусы и прибить их обратно после того, как краска высохнет, но это же такой огромный труд. Кроме того, малярный скотч отлично все закрывает. Сокрытие и защита являются целью существования малярного скотча и у вас есть его цифровой эквивалент прямо в Photoshop — слои-маски .
Они позволяют скрыть содержимое слоя. Научившись ими пользоваться, вы избавите себя от необходимости стирать части изображения, чтобы добиться желаемого эффекта. Ведь стерев, уже нельзя будет ничего вернуть обратно. Так, например, вместо удаления фона, чтобы поменять его на другой, можно использовать маску для его сокрытия. Пока документ сохраняется в виде файла PSD, вы можете вернуться назад и отредактировать документ в любое время.
Добавле ние слоев-масок
Вы можете добавить ее к любому слою, хотя некоторые из них автоматически создаются вместе с ними, например корректирующий слой.
Чтобы добавить слой-маску, выберите команду меню Слои => Слой-маска, а затем один из следующих вариантов:
- Показать все. Создает сплошную белую маску, которая показывает содержимое слоя и ничего не меняет в вашем изображении. Если вы хотите скрыть только незначительную часть слоя, закрасьте области, которые хотите скрыть, черной краской с помощью кисти.
- Скрыть все. Создает сплошную черную маску, которая скрывает все содержимое слоя (щелкните мышью при нажатой клавише Alt). Если вы хотите скрыть большую часть слоя, самый быстрый способ - скрыть все, а затем поработать белой кистью, чтобы открыть отдельные области.
- Показать выделенную область. Выберите этот вариант, если вы создали выделение и хотите скрыть все остальное. Photoshop сделает выделенную область белой, а фон - черным.
- Скрыть выделенную область. Эта команда делает вашу выделенную область черной, а фон - белым.
- Из прозрачности. В Photoshop CS5 можно создать слой-маску из прозрачных пикселов в изображении (удобно, если вы работаете с изображением, не имеющим фона, таким как вектор. Выделите частично прозрачный слой, а затем выберите команду меню Слои => Слой-маска => Из прозрачности.
В сегодняшнем руководстве, посвященном ретушированию фотографий, мы научимся корректировать глаза, делая их выразительнее и ярче. Это делается с помощью корректирующего слоя, режима наложения и простой кисти! Мы будем использовать Photoshop CS5 , но более свежие версии редактора тоже подойдут:
Оригинальный снимок
А вот как он будет выглядеть после нашей обработки в Photoshop :

Финальный результат
Этап 1: добавляем корректирующий слой «Уровни»
Перед тем как начать, давайте быстренько взглянем на нашу панель слоев:

Панель слоев
Чтобы сделать глаза девушки ярче, необходимо добавить корректирующий слой «Уровни ». Кликните по кнопке «Новый корректирующий слой » (New Adjustment Layer ), расположенной в нижней части панели слоев:
![]()
Кликаем по кнопке создания нового корректирующего слоя
Из появившегося меню выбираем пункт «Уровни » (Levels ):

Выбираем «Уровни» из списка
С этим слоем мы ничего не будем делать. Все что нам нужно, это добавить его в документ, и если вы используете Photoshop CS3 или более ранние версии, просто нажмите «ОК » в правом верхнем углу окна «Уровни ». Если вы используете Photoshop CS4 и выше, то опции настройки корректирующего слоя появятся в новом разделе «Свойства ».
Независимо от того, какую версию Photoshop вы используете, важно убедиться, что новый корректирующий слой находится прямо над фоном:
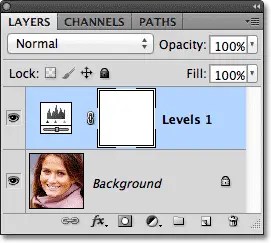
Корректирующий слой находится прямо над фоном
Этап 2: изменяем режим наложения слоя на «Экран» (Screen)
Изменим режим наложения корректирующего слоя. Этот параметр доступен для настройки в левом верхнем углу на панели слоев. По умолчанию, режим будет выставлен на «Нормальный » (Normal ). После нажатия на надпись нужно открыть выпадающий список и выбрать значение «Экран » (Screen ):

Изменяем режим наложения слоя на «Экран» (Screen)
Этот режим просто осветляет изображение и накладывается он сразу на всю фотографию, а не только на глаза, но вскоре мы исправим это:

Режим наложения «Осветление» сразу же осветляет весь снимок
Этап 3: заливаем маску слоя черным цветом
Одно из главных свойств корректирующих слоев в Photoshop заключается в том, что каждый из них имеет собственную маску, которую можно использовать для определения области редактирования. Иконка маски находится рядом с корректирующим слоем «Уровни ». По умолчанию, маски заливаются белым цветом, то есть редактирование применяется ко всему изображению, расположенному под ним.
Именно поэтому светлым становится сразу все изображение:

Маска корректирующего слоя по умолчанию заполнена белым цветом
Давайте скроем эффект корректирующего слоя, чтобы он ничего не затрагивал на фотографии. И сделать это можно очень просто: залить маску слоя черным цветом. Откройте меню «Редактирование » (Edit ), и найдите там пункт «Выполнить заливку » (Fill ):

Меню Редактирование > Выполнить заливку …
После этого откроется окно «Заполнить ». Измените опцию «Содержание » (Use ) на «Черный » (Black ), а затем нажмите «ОК »:

Изменяем параметр «Содержание» на «Черный»
Если снова посмотреть на миниатюру маски слоя на панели слоев, то теперь она залита черным цветом:

Маска корректирующего слоя «Уровни» теперь залита черным цветом
Так как мы залили маску черным цветом, эффект корректирующего слоя вообще не сказывается на исходном изображении. Сейчас корректирующий слой все еще осветляет изображение. Мы просто не можем видеть этот эффект, так как его скрывает маска слоя.
На следующем этапе нам нужно вернуть действие корректирующего слоя, но в этот раз ограничиться только глазами девушки:

Мы вернулись к исходному изображению
Этап 4: используем «Кисть» (Brush)
Выберите инструмент «Кисть » (Brush Tool ) на панели инструментов:
Выбираем «Кисть» на панели инструментов
Этап 5: наносим белый цвет на глаза
Чтобы вернуть действие корректирующего слоя в области глаз девушки, нужно закрасить их белой кистью. Учтите, что мы рисуем не на самой фотографии, а на маске корректирующего слоя.
Белый цвет позволяет отобразить эффект корректирующего слоя сквозь маску. Сейчас Photoshop использует для кисти основной цвет, поэтому можно нажать клавишу D , чтобы сбросить настройки на цвета по умолчанию (белый и черный ). Также это можно сделать вручную, воспользовавшись панелью инструментов:
Выбираем белый в качестве основного цвета
Теперь, взяв кисть и установив белый цвет, закрасьте радужку глаза. Для этого нужно сначала выставить соответствующий размер кисти. Сделать это можно как при помощи верхней панели Photoshop , так и нажав клавишу левой прямой скобки ([ ).
Противоположная скобка (] ) позволит увеличить размер кисти. По мере того как вы наносите цвет кистью, на снимке будет проступать эффект корректирующего слоя:

Наносим белый цвет на левый глаз девушки на фотографии
Если вы случайно вышли за предполагаемую область (а это всегда случается ), просто нажмите клавишу X , которая поменяет местами основной и фоновый цвета, и вновь закрасьте ненужные фрагменты. После этого нажмите X и продолжайте работу с белым цветом.
Приветствую дорогие читатели и гости сайта!
Давненько я ничего не писал, не потому что не было тем для статей, а в сферу сложившихся обстоятельств. Какое-то время был на отдыхе, а когда вернулся, обнаружилась поломка винчестера, что очень расстроило, пришлось покупать новый. Благо данные все с него забрать получилось. Потом навалилось работы за время отдыха и поломки, вот и получилось пока все разгреб, а время то уже пролетело сколько.
Сегодня встал с отличным настроем и сразу сел писать статью по теории фотошопа. А именно расскажу Вам о том, что такое маска слоя (слой маска), этот вопрос я буду освещать по просьбе читателей. Ну что же начнем наше обучение в фотошопе.
Слой маска — это маска, представляющая собой битовое изображение, состоящие из градаций серого цвета, применимая к изображению для маскирования видимой области, не затрагивая пикселей самого изображения.
Редактирование слоя маски осуществляется при помощи инструментов рисования и выделения.
Редактируя слой маску, мы либо расширяем видимую область изображения, к которому применена маска либо сужаем ее.
Маскирование осуществляется при помощи градаций серого цвета, таким образом, если у нас область маски белого цвета, то у нас отображается все изображение, а если наглухо черное, то все изображение будет прозрачным. При различных оттенках серого цвета, мы получим различную степень прозрачности.
Также у нас будет зависимость прозрачности от непрозрачности кисти при установленном черном или белом цвете. То есть при установленном черном или белом цвете и выбранном инструменте кисть, меняя непрозрачность и рисуя на маске слоя, мы будем получать разную прозрачность изображения.
Исходя из чего я думаю, что читателям, которые просили осветить вопрос маски слоя в станет понятно, почему применяя линейный черно белый градиент у нас тень получилась у основания фигуры темная, а отдаляясь более прозрачная.
Для каких целей можно использовать маску слоя:
- вырезание (обтравки) объектов;
- создания виньеток маскируя часть фотографии;
- создание теней;
- создания полупрозрачных областей;
- маскирования части изображения для различных целей, без изменения пикселей изображения.
Как создать слой маску?
Создать слой маску довольно-таки просто, для ее создания нам необходимо, чтобы у нас было загружено изображение или какой либо слой который мы будем корректировать, применив маску слоя. Сделаем слой с изображением активным и в окне слои снизу нажмем на пиктограмму создать слой маску , либо идем в меню слои > > из прозрачности .

Как использовать маску слоя?
Для того чтобы использовать маску слоя необходимо сделать ее активной (просто нажмите на ней в окне слои). Маска активирована, теперь выбираем один из инструментов рисования или редактирования, и переходим к ее использованию.

Чтобы просмотреть только маску слоя необходимо кликнуть мышью по миниатюре маски в photoshop удерживая клавишу Alt , вернуть в исходное состояние проделайте тоже самое действие.

Чтобы отредактировать только необходимую область выделите нужную область при помощи инструмента выделение, в таком случае вы сможете редактировать только выделенные пиксели.

- Для того чтобы удалить область эффекта закрасьте маску белым цветом.
- Чтобы добавить эффекта закрасьте маску черным цветом.
- А если нужна определенная прозрачность выберите градацию серого цвета и закрасьте нужную область им.
Чтобы отразить маску слоя в красном цвете щелкните по пиктограмме слоя маски и удерживайте клавиши Alt + Shift , обратно также.

Чтобы настроить другой цвет отображения маски необходимо кликнуть правой кнопкой мыши по миниатюре маски и в выпадающем меню выбрать параметры маски. В появившемся окне можно назначить свой цвет и уровень непрозрачности цветной маски.

Для отключения маски слоя необходимо зажать клавишу Shift и кликните по миниатюре маски слоя. Чтобы включить маску слоя используйте тоже действие. Также можно отключить и включить маску слоя при помощи выпадающего меню, которое можно вызвать, кликнув по маске правой кнопкой.

Объединить маску слоя с изображением можно вызвав выпадающее меню, кликнув правой кнопкой мыши по миниатюре маски и в выпадающем меню выбрать пункт применить слой маску . Тогда созданная маска объединится с изображением в один слой.
Удалить маску можно перетащив пиктограмму в корзину в окне слои или выбрать пункт из выпадающего меню маски удалить слой-маску .
А также в выпадающем меню можно:
- добавить маску к выделенной области;
- вычесть маску из выделенной области;
- пересечение маски с выделенной областью;
- уточнить края маски.
На этом все, мы сегодня изучили маски в photoshop, подписывайтесь на обновления сайта и узнавайте обо всем первыми.
Слой-маска - это один из самых важных и необходимых приёмов в Фотошопе. Научившись правильно его применять, вы сможете значительно лучше работать с изображениями. Поэтому освоить принципы использования слой-маски необходимо каждому пользователю. Разобраться с этим вопросом будет полезно не только тем, кто планирует регулярно работать с Adobe Photoshop , но и тем, кто только иногда применяет его для редактирования своих фотографий. Так или иначе, работать в программе будет сложнее, если вы не владеете этим приёмом. Разберёмся, как сделать маску в Фотошопе.
Продолжаем уроки по базовому функционалу
Главные задачи слой-маски - маскирование участка картинки и создание ограничений для какого-нибудь инструмента, также она может использоваться вместо ластика. Вы можете работать с любыми фильтрами и эффектами . Единственное условие - разрешается пользоваться только чёрным и белым цветами, хотя допускается использование серого.
Начнём с того, как создать маску в Фотошопе. Стоит отметить, что её можно применить к любому имеющемуся слою или их группе. Перейдите к Layers Panel. Она, как правило, расположена в правой части окна. Затем выберите в списке нужный вам слой и нажмите на иконку Add Layer Mask. На самой картинке никаких изменений вы не увидите. Также существует другой способ. Откройте меню Layer и перейдите к разделу Layer Mask. Там можно выбрать один из двух типов масок: белую (Reveal All), проявляющую изображение, и чёрную (Hide All), маскирующую изображение. В разных случаях применяется один или другой тип.

Через кнопки или через меню
Чтобы залить маску чёрным цветом, щёлкните по Add Layer Mask, а затем воспользуйтесь комбинацией клавиш Ctrl+Backspace. В соответствующей иконке вы увидите, как белый цвет сменился чёрным.

С помощью кисти можно в режиме маски выделить фон либо его часть
Разобравшись с добавлением слой-маски, перейдём к тому, как и в каких случаях её использовать. Если вы хотите поменять фон объекта на фотографии, создайте новый слой с нужным фоном, а затем щёлкните по иконке Add Layer Mask. Кликните по миниатюрной иконке маски, чтобы начать работать с ней. Выберите кисть (Brush Tool) чёрного и начните аккуратно закрашивать фон вокруг объекта, пока не получите желаемый результат. Чёрная кисть позволяет легко справиться с заменой фона фотографии .

Черно-белый градиент наложен
Также можно применить градиент, чтобы получить аккуратный переход между парой изображений . Делается это очень просто. Расположите одну фотографию над второй и создайте маску для первого слоя. Затем воспользуйтесь градиентом (Gradient Tool). Выберите чёрно-белый цвет градиента. Теперь нажмите на миниатюру слой-маски в Layers Panel. Нарисуйте линию градиента таким образом, чтобы закрасить картинку справа чёрным. Всё это можно сделать и в другую сторону. В итоге получится аккуратный переход между одной и другой фотографиями. Такой приём может не раз вам пригодиться.

Полученный результат: осень и зима вместе
Кроме этого, вы можете использовать слой с текстом . Для этого выберите инструмент «Текст» (Text Tool) и напишите какое-нибудь слово или словосочетание. Далее выделите текст, щёлкнув по миниатюре слоя с текстом, держа зажатой клавишу Ctrl на клавиатуре. Перейдите к основному фото и кликните по иконке Add Layer Mask. Обратите внимание, что слой с текстом должен располагаться под основной картинкой. Подобного результата можно достичь благодаря так называемой Clipping Mask.














